where is the 3d objects toolbar in openoffice draw
This is Chapter 7 of the OpenOffice.org 3 Describe Guide, produced by the OOoAuthors group. A PDF of this chapter is available from this wiki folio.
Contents
- i Creating 3D bodies
- 1.one Variation 1: Extrusion
- 1.2 Variation two: Body rotation
- 1.3 Variation 3: Using ready-made objects
- 2 3D scenes
- 3 Producing 3D shapes
- 3.1 Variation 4: Extrusion of shapes
- 3.ii Variation five: Fontwork
- four Editing 3D objects
- 4.1 Rotating 3D objects
- 4.1.1 Procedure for 3D bodies
- 4.1.2 Procedure for 3D shapes
- four.two 3D settings for 3D bodies
- 4.ii.1 3D Effects dialog — full general buttons
- 4.2.2 3D Effects - Geometry
- iv.2.3 3D Effects - Shading
- 4.2.4 3D Effects - Illumination
- 4.2.5 3D Furnishings - Textures
- 4.2.6 3D Effects - Material
- iv.3 3D settings for 3D shapes
- 4.1 Rotating 3D objects
- 5 Combining objects in 3D scenes
- 5.i Examples for your own experiments
Although Draw does not match the functionality of leading drawing or picture editing programs, it is capable of producing and editing very good 3D drawings and pictures.
Draw offers two dissimilar types of 3D objects: 3D bodies and 3D shapes. Depending on which type you choose, there are different possibilities for farther editing of the object (rotation, illumination, perspective). 3D shapes are simpler to ready up and edit than 3D bodies, but 3D bodies currently permit for more customization.
Creating 3D bodies
You tin can produce 3D bodies in three means: extrusion, body rotation, and using set up made objects. In this chapter, these methods are called Variation 1, 2, and iii.
Variation i: Extrusion
First, draw 1 of the common Draw objects, for example a square/rectangle, circle/ellipse or a text box using the ![]()
![]() or
or ![]() icons on the Drawing toolbar. Next, choose Change > Convert > To 3D (or right-click on the object and choose Convert > To 3D, or click the
icons on the Drawing toolbar. Next, choose Change > Convert > To 3D (or right-click on the object and choose Convert > To 3D, or click the ![]() icon) to produce a 3D object from the 2nd surface.
icon) to produce a 3D object from the 2nd surface.
The ![]() icon is not usually visible on the Drawing toolbar. To make information technology visible, select Visible Buttons from the toolbar carte at the right-mitt stop of the toolbar and click on the icon to make information technology visible.
icon is not usually visible on the Drawing toolbar. To make information technology visible, select Visible Buttons from the toolbar carte at the right-mitt stop of the toolbar and click on the icon to make information technology visible.

![]()
Extruding 3D objects from 2D surfaces
The procedure by which parallel surfaces are moved to create a 3D object is known as extrusion. In this case the 2D surface is moved frontward "out of" the cartoon level. At the aforementioned fourth dimension the object is slightly tilted and fundamental project turned on and so that 1 can better recognize the object. Draw uses a default value for the extrusion (the body depth) based on the size of the 2nd object. The value can be changed after the extrusion; encounter Editing 3D objects.
Variation 2: Body rotation
Cull a common drawing object, for example a (not-black) line. And so change this into a rotation torso. Draw provides two methods to practise this.
Method ane. Click the icon ![]() in the Cartoon toolbar (this icon is also usually not visible) or choose Modify > Convert > To 3D Rotation object. With this rotation method, the axis of rotation coincides with the left edge of the enclosing selection rectangle, through the green rectangle handles.
in the Cartoon toolbar (this icon is also usually not visible) or choose Modify > Convert > To 3D Rotation object. With this rotation method, the axis of rotation coincides with the left edge of the enclosing selection rectangle, through the green rectangle handles.
| | |
| Rotation body created using variation 2.one | |
Method two. Click the icon ![]() on the Effects pulldown menu on the Drawing toolbar. This icon can also be accessed from the Way bill of fare, attainable from View > Toolbars > Fashion. Notice that this icon lacks the curved reddish arrow of the fixed-axis rotation icon.
on the Effects pulldown menu on the Drawing toolbar. This icon can also be accessed from the Way bill of fare, attainable from View > Toolbars > Fashion. Notice that this icon lacks the curved reddish arrow of the fixed-axis rotation icon.
With this method, yous tin can change the location of the rotation axis, which appears equally a dotted line with two white circular endpoints.
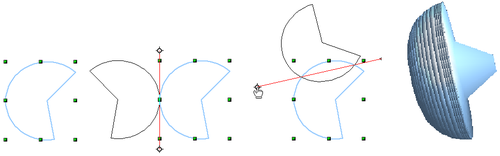
![]()
Rotation torso created using variation 2.two
Click ane of the white endpoints and drag it so that the axis moves to the desired position. You lot may need to move both ends to achieve this. The outline shows how the figure volition exist rotated. When you click on the effigy again, the rotation is carried out and the new 3D body is produced.
Variation iii: Using ready-made objects
Use the 3D Objects toolbar/pulldown menu. To actuate this toolbar, click View > Toolbars > 3D Objects).
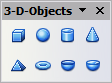
![]()
' ' ' The 3D Objects toolbar' ' '
If you add the icon ![]() to the Drawing toolbar, the 3D Object bar will exist available as a pulldown menu or as a floating toolbar.
to the Drawing toolbar, the 3D Object bar will exist available as a pulldown menu or as a floating toolbar.
Afterwards choosing the type of object, left-click on the starting point and drag the mouse diagonally until the outline of the object is the size you want.
After releasing the mouse button, the 3D object appears. To change the height:width ratio of the object, continue the Shift key pressed while dragging the mouse. Most of these objects are constructed by rotation. Cubes and spheres are special types of 3D objects that are directly defined in the OOo plan code.
3D scenes
Variations 1-3 all produce a result known as a 3D scene. If yous click on a 3D scene, the condition bar text shows 3D scene selected. Such a scene is actually a group of objects.
If yous synthetic the scene using one of the in a higher place methods, information technology consists of the 3D trunk equally a single element. 3D scenes can, however, be extended to include other 3D objects, as described in Combining objects in 3D scenes.
Equally mentioned in Combining Multiple Objects, you can access individual elements of the group using Modify > Enter group or the context menu. The status bar text then changes and shows the type of each individual element selected, for case Sphere selected or Extrusion object selected.
Producing 3D shapes
Since the release of Version 2.0 of OpenOffice.org, Depict contains a type of cartoon object known as a Shape. A special method of extrusion exists for these shapes.
Variation 4: Extrusion of shapes
![]()
![]()
' 'The Basic Shapes toolbar ' '
You apply the Basic Shapes toolbar (or another shape toolbar) to produce 2nd surfaces. Shapes such as cylinders or cubes are technically possible only not very useful, because they produce curiously curved images. If y'all have fatigued a shape, the final icon ![]() on the Drawing toolbar is active. A click on this icon can transform a 2nd surface into a 3D object.
on the Drawing toolbar is active. A click on this icon can transform a 2nd surface into a 3D object.
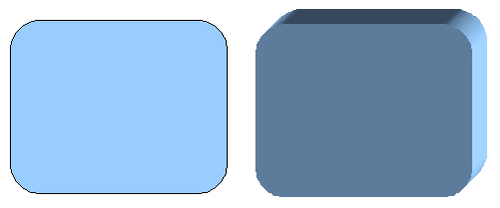
![]()
' '3D objects from basic shapes ' '
Extrusion of a shape does not create a new object type just simply changes the shape's appearance. All the object's properties and settings are retained. You can use this push to toggle between a 2d and a 3D view. The actual object properties and settings are not lost in the switching operation from ane view to another.
If you click on such an object, the 3D-Settings toolbar is bachelor. If this is non automatically opened, switch it on with View > Toolbars > 3D-Settings.

![]()
' '3D-Settings toolbar' '
The first icon ![]() corresponds to the icon on the Drawing toolbar. This icon also works every bit a toggle switch. After irresolute to 2D, the 3D-Settings toolbar is once more hidden. To change the object dorsum to 3D, you must use the icon
corresponds to the icon on the Drawing toolbar. This icon also works every bit a toggle switch. After irresolute to 2D, the 3D-Settings toolbar is once more hidden. To change the object dorsum to 3D, you must use the icon ![]() on the Drawing toolbar.
on the Drawing toolbar.
Variation 5: Fontwork
For text you lot tin can besides use the shapes from the Fontwork Gallery. These produce a similar type of extrusion objects to those from Variation 4.
To open up the Fontwork Gallery, employ the icon ![]() on the Drawing toolbar.
on the Drawing toolbar.
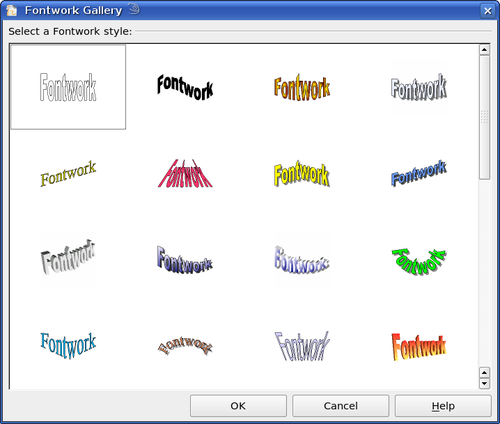
![]()
' 'Extrusion Shapes from the Fontwork Gallery' '
| | Draw objects of the type "Shape" cannot be viewed with OpenOffice.org Version one.ten. They are merely missing from the cartoon. If you save a document with extruded shapes in the older *.sxw format, the shapes will exist converted to 3D scenes. |
Editing 3D objects
Rotating 3D objects
Process for 3D bodies
The Rotation command used for 2nd objects also works with 3D objects, simply due to the additional axis, there are a few differences with the editing of 3D objects. The procedure for selecting the object is identical to that used for a 2D object.
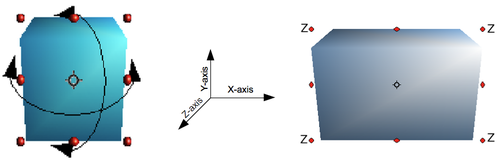
![]()
' ' 3D object rotation ' '
You can rotate the object almost each axis (X,Y,Z). The X and Y axes are those parallel to the edges of the drawing layer, while the Z centrality comes out of the page. It is not possible to alter the axis orientation.
The three axes are not shown straight, but the ![]() symbol indicates their intersection betoken.
symbol indicates their intersection betoken.
| Yous desire to ... | You must ... |
|---|---|
| ... rotate the object most the X or Y axis. | ... put the mouse cursor over the object. With the left mouse primal pressed you can now rotate the object as you lot wish. Moving one of the reddish points at the center of an border allows yous to rotate the object most only 1 centrality. Note that the cursor initially has the shape for a (2D) shearing movement but pressing the mouse push changes it to a rotation cursor. |
| ... rotate the object almost the Z centrality. | ... move the handle on one of the corner points with the left mouse push pressed. Rotation well-nigh the Z centrality is independent of the setting of the rotation angle in the dialog Position and Size. |
| ... motility the axis intersection indicate. | ... simply elevate the Symbol |
These rotations can be carried out on a 3D scene as a whole or on private objects within a 3D scene.
Procedure for 3D shapes
Objects produced using variations 4 and 5 (run across to a higher place) can only exist rotated about the Z axis when using the 3 methods described in the previous section. This rotation is carried out on the underlying 2nd object. Information technology is also possible to rotate the 3D object in the same fashion every bit with a 2D object using Format > Position and Size > Rotation (shortcut cardinal for Position and Size is F4) and specifying the pivot indicate location and the number of degrees of rotation desired.
Shape objects accept their own procedure for rotation most the X and Y axes. If you have activated the 3D-Settings toolbar (under View > Toolbars ), this becomes agile when you select the 3D object; icons 2 to 5 on this toolbar rotate the object in v degree increments well-nigh the X and Y axes.

![]()
3D-Settings toolbar with rotation icons indicated
3D settings for 3D bodies
3D Effects dialog — general buttons
The 3D Furnishings dialog offers a wide range of possible settings for 3D objects produced with variations one to 3 (see previous sections). To open the dialog, right-click on the object and choose 3D Effects from the pop-up card. You can besides activate a 3D Effects icon ![]() on the Standard toolbar or add together it to another toolbar using Customize Toolbar > Add > Category Options > 3D Effects.
on the Standard toolbar or add together it to another toolbar using Customize Toolbar > Add > Category Options > 3D Effects.
The dialog can exist docked in a like manner to the Navigator or Template windows.
The possible settings are arranged in various thematic categories on carve up pages, attainable through the buttons at the top of the window, which human action in a similar mode to tabs. To apply the settings you have contradistinct, click the Assign push button ![]() . This applies all the changes you accept fabricated to the object on the other pages of the dialog as well every bit the electric current one.
. This applies all the changes you accept fabricated to the object on the other pages of the dialog as well every bit the electric current one.
![]()
![]()
Upper role of the 3D Effects dialog
| | Only the selected furnishings are assigned to the object. There is no object conversion; thus a cylinder cannot be transformed into a band through the awarding of a 3D consequence. Withal, it is possible to modify the appearance to a wooden or metallic trunk. By the consignment of a 3D consequence, 2D objects are transformed into 3D objects. |
In order for the Effects dialog to accept over all the current properties of the object, you must click the ![]() button. If you deactivate this push button before you leave an object and click on information technology again when yous open the Effects dialog for some other object, the settings are carried over from the offset object to the second object. Yous tin can use this to transfer favorite settings from i object to another, as all the settings are brought over to the new object. In normal apply, however, the icon should exist left activated.
button. If you deactivate this push button before you leave an object and click on information technology again when yous open the Effects dialog for some other object, the settings are carried over from the offset object to the second object. Yous tin can use this to transfer favorite settings from i object to another, as all the settings are brought over to the new object. In normal apply, however, the icon should exist left activated.
At the bottom left of the dialog is another row of buttons, which are available on each page.
![]()
![]()
Buttons for geometric transformations
The starting time two buttons correspond to the menu commands Modify > Convert > To 3D / To 3D Rotation Object. When the Effects dialog for a 3D object is called up, these buttons are inactive. The third icon switches on or off a perspective view of the object.
With a central project parallel edges are shown as coming together at some mutual point in the altitude, every bit shown on the button symbol. Parallel projection retains all parallel edges as parallel, as is often used to produce oblique figures in school. The switching process is carried out on the entire 3D scene.
With central project, Draw creates the object with iii vanishing points. The parameters for key projection are set (indirectly) through the photographic camera settings on the Shading dialog page.
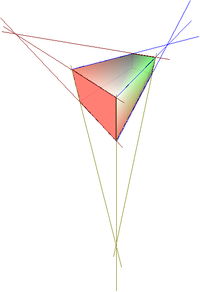
![]()
Figure shown using central project. For clarity the projection lines have been added.
3D Furnishings - Geometry
On the Geometry folio, you lot tin can brand changes to the geometry of a 3D object. This page is opened with the Geometry push button ![]() in the upper part of the 3D Effects dialog.
in the upper part of the 3D Effects dialog.
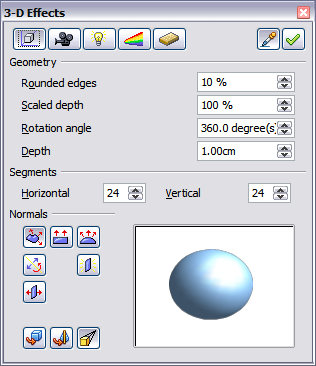
![]()
Geometry folio
In the first case, the depth (length) of a body is to exist changed. This is possible only if you lot created it through extrusion. To illustrate: draw a circle and convert information technology according to Variation ane into a 3D object (a flat cylinder); come across Figures a and b below.
If necessary, select the cylinder, open the 3D Effects dialog, brand sure the Geometry page is active, change the parameter Depth to 3.5cm and click on the Assign icon ![]() . The cylinder should now resemble the figure in Effigy c.
. The cylinder should now resemble the figure in Effigy c.
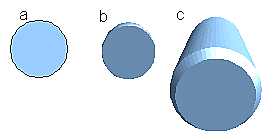
![]()
Conversion by extrusion of a 2D object (a) into a 3D object (b) then changing its depth (c)
This parameter has no effect on a rotation trunk or on set up-made 3D objects, although the input field remains active.
With the Rounding parameter you tin can specify how strongly the edges of the 3D object are rounded. Select (if necessary) the lengthened cylinder again and use the 3D Effects dialog to change the rounding to 30%. The cylinder should now resemble that below.
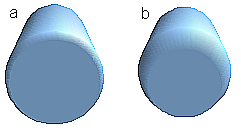
![]()
Border rounding of 10% (a) and 30% (b)
This parameter also has interesting effects when yous catechumen text into a 3D object.
The Scaled Depth parameter sets the size ratio of the forepart to the back for a 3D object produced by extrusion. The front side of such an object always protrudes out from the original surface; the rear side is the original surface of the 2D object (that is, the 2D get out surface) even if the object has been rotated in the concurrently.
Past default the scaling is set to 100%, which results in both surfaces being scaled past the same amount. If yous set this scaling to 50% the cylinder becomes a truncated cone.
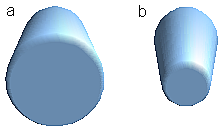
![]()
Cylinder with 50% scaling
The diameter of the front side is 50% that of the rear side. It is besides possible to create the reverse event, with the rear side smaller than the front, by using a scaling depth greater than 100%.
With rotation bodies this parameter influences the width of the surface parallel to the axis of rotation. At the finish of the rotation the surface width of the figure is given by the scaling depth. The distance to the rotation centrality remains unchanged. In the figure below, a line is rotated to create a 3D object with a scaling depth figure of 0%.
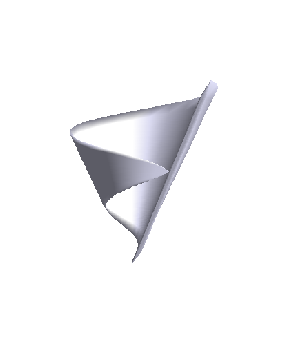
![]()
Scaling depth of a rotation body
The Rotation Bending parameter is but available for rotation bodies. With this parameter you lot can create a segment of a complete rotation trunk by choosing an bending less than 360 degrees.
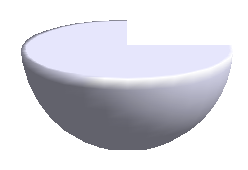
![]()
Hemisphere with a rotation angle of 270°
The Horizontal and Vertical Segments parameters define the number of segments out of which Depict builds spheres and rotation objects[ane]. For rotation objects, the horizontal segments are more of import. The vertical segments influence the degree of edge rounding.
In this figure, the left sphere is made up of 10 horizontal and vertical segments while the correct sphere has 25 segments. More than segments requite a smoother surface, but information technology volition have longer to generate the figure on the screen. Past default, spheres and hemispheres are synthetic with 24 segments. For a foursquare pyramid you lot need iv horizontal segments.
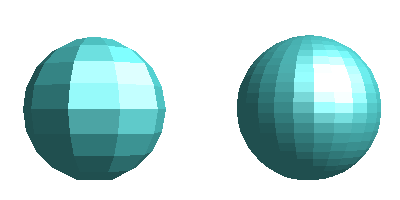
![]()
Sphere from x segments (left) and 25 segments (right)
These are properties belonging to individual objects. If you use the setting for segments on a 3D scene, all the objects contained in the scene are modified accordingly.
If yous extrude an unfilled circle or intersecting lines with a filling the result may not be what you expect. In this case the Double-Sided ![]() tool, on the lower part of the dialog folio, may be able to aid. Information technology changes the line properties of an object from invisible to continuous and and then enables all edges to be seen. Otherwise it may happen that some surfaces receive no filling. For lines without filling the effect is switched on by default and cannot be switched off. This is also a belongings of single objects.
tool, on the lower part of the dialog folio, may be able to aid. Information technology changes the line properties of an object from invisible to continuous and and then enables all edges to be seen. Otherwise it may happen that some surfaces receive no filling. For lines without filling the effect is switched on by default and cannot be switched off. This is also a belongings of single objects.
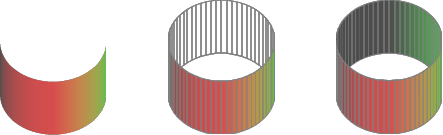
![]()
Left: without "Double-Sided" Middle: with continuous lines but without "Double-Sided" Right: with "Double-Sided"
Utilize the buttons in the section Normals to modify the normals of a 3D object.
A Normal is a straight line which is perpendicular to the surface of an object (in the aforementioned way that a vector, starting from an inner point and extending outwards, is at right angles to the surface of the object at the point where it exits). The figure below shows some normals extending outwards from a sphere made up of 10 segments.
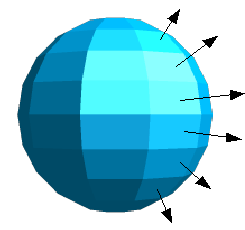
![]()
Normals (vectors) of a 3D sphere with 10 segments
Using normals, the display of the object surface and the variation in colors, textures and lighting can exist controlled, influencing directly how the surface of the object is rendered.
The first three icons in the Geometry dialog (shown at the beginning of this paragraph) work as "either-or" switches. Just 1 of the effects tin be active at a given time; an effect can be switched off by clicking on one of the other icons.
The settings belong to private objects, not scenes; every object can have its own setting. The rest of the icons are normal toggle "on-off" switches. The post-obit effects are available:
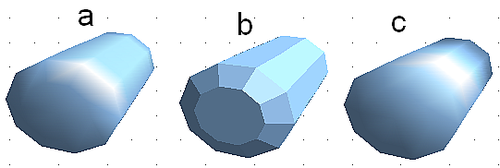
![]()
Cylinder with 10 segments a= Object-specific b=Apartment, c=Spherical
The following table shows the linkage betwixt double-sided illumination and inverted normals.
3D Effects - Shading
The Shading folio offers functions for shading the object surface, adding shadows and choosing photographic camera settings.
Shading is a rendering method involving a consideration of lighting ratios, which is used to produce curved 3D surfaces. The surfaces are broken downwards into small triangular segments. Draw offers 3 methods to produce this issue: Flat, Phong and Gouraud. The setting selected applies to all objects in the 3D scene.
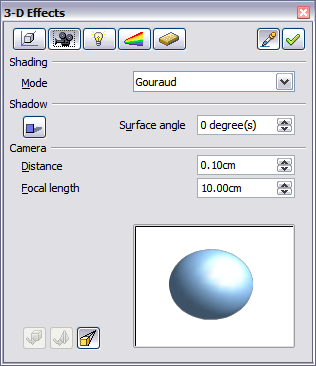
![]()
Shading page
- Apartment is the fastest and simplest method. For every individual segment a special colour tone is determined, based on the lighting ratio and the direction of the segment surface area. This tone is used for the whole area of the segment. The sectionalization is clearly visible.
- Phong is the most time-consuming method. With this method, for each pixel the associated normal is determined past interpolation, based on the normals of the segment edges. This causes the segment area to appear curved and the segment intersections are no longer visible.
- Gouraud is a relatively quick method. Information technology determines the colour value for the segment corners and calculates the color value for every pixel through linear interpolation. The segment edges are all the same recognizable, simply importantly are less and then than with the flat method. The Gouraud method considers only light reflection on lengthened, reflecting surfaces (dispersal).

![]()
Flat, Phong and Gouraud shading
In the figure shown in a higher place the left sphere was rendered with apartment shading, the centre with Phong and the right with Gouraud. The quality of the apartment method is conspicuously inferior to the other two. The deviation between Phong and Gouraud is small-scale. With the Gouraud method the segments tin be very faintly seen and rendered objects accept a slightly less "shine" than with the Phong method.
All 3 methods role at the pixel level and as such, shadowing and mirroring inside the 3D scene is not possible in the way that ray tracing methods permit.
With the the Shadow button ![]() you tin can provide a 3D object with a shadow. Past irresolute the Surface angle you tin can influence the form of the shadow. The left sphere below has a surface bending of 0° (the newspaper represents a perpendicular surface behind the object) while the right sphere has a surface angle of 45°. With xc° the paper would be directly under the object.
you tin can provide a 3D object with a shadow. Past irresolute the Surface angle you tin can influence the form of the shadow. The left sphere below has a surface bending of 0° (the newspaper represents a perpendicular surface behind the object) while the right sphere has a surface angle of 45°. With xc° the paper would be directly under the object.
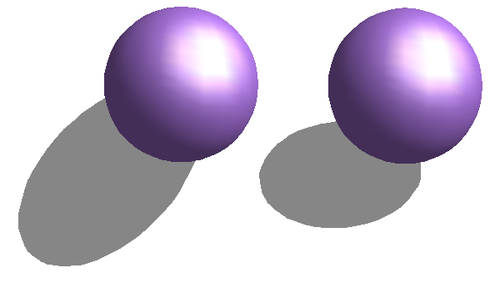
![]()
Shadows using different surface angles
The shape and size of the the shadow are as well influenced by the lighting properties. These can be adjusted on the Illumination page of the dialog. Multiple light sources for shadows are not yet supported. The shadow properties tin be gear up for private objects in a drawing simply where objects form role of a 3D scene, the shadow produced is that of the entire scene.
Information technology is possible to set the shadow property for single objects using the Area belongings. The shadow is then shown with the color selected in the shadow dialog, only again the representation of the lighting of the scene determines the terminate outcome of the unabridged scene. In this way, colored shadows, with different distances to the object, and different color and transparency effects can be created.
In the Camera field of the shading dialog the settings of the virtual photographic camera can be changed. These settings relate only to the view in central projection and utilize to the entire 3D scene. The Distance parameter is used to adjust the spacing between the photographic camera and scene. The default value for an extruded body is equal to the depth or length of the body. With equal length edges front end and rear, the effect at big distances is quite small. The standard value of Focal length is 10cm. It has the same significance as with a real camera. Larger focal lengths simulate a telephoto lens, smaller ones a broad-angle lens. The effect that changes in the camera settings have on an object are shown below.
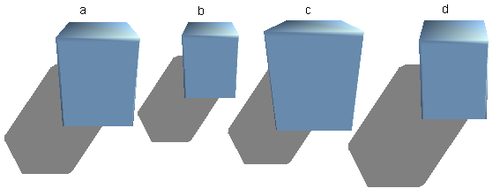
![]()
Effect of camera settings
Picture a shows a 3D object with the standard settings. The private changes are listed in the following tabular array.
| | | | | |
| Altitude: | | | | |
| Focal length: | | | | |
3D Effects - Illumination
On the Illumination page you define how a 3D object is lit. The settings apply to all objects in a scene.
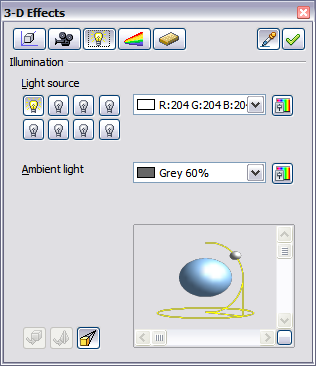
![]()
Illumination (lighting) page
Yous tin light a scene with a maximum of eight individual Light sources at the same time. For each of these sources the low-cal color and position relative to the scene can be set. The lite sources are represented by eight modest calorie-free bulbs. When you select this page, the first bulb "lights up" ![]() . At to the lowest degree i calorie-free source must be active; otherwise, the rendering and shading functions cannot function correctly.
. At to the lowest degree i calorie-free source must be active; otherwise, the rendering and shading functions cannot function correctly.
Each symbol functions like a multi-part press switch. With the first mouse click the bulb is selected and with the second click the settings mode for this calorie-free source is activated. A 3rd click deactivates the light source.
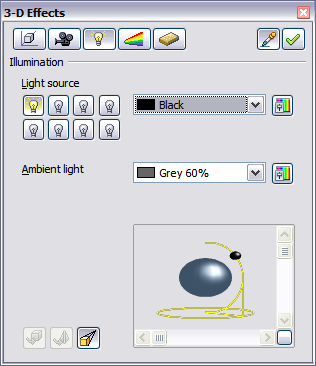
![]()
Adjustment of light source
In the pick list next to the symbols you tin choose the color of the active light source. If desired, click the ![]() button to open up a color palette dialog, where y'all can define your own color and also adjust the brightness. For the first low-cal source, it is best to retain the neutral color value (default is white); with several light sources information technology is advisable to reduce the effulgence.
button to open up a color palette dialog, where y'all can define your own color and also adjust the brightness. For the first low-cal source, it is best to retain the neutral color value (default is white); with several light sources information technology is advisable to reduce the effulgence.
In the lower correct corner of the carte the lite source location and orientation is depicted. With the vertical slider bar you tin can adjust the lighting angle; with the horizontal bar the light is rotated about the object. Alternatively you can click on the light indicate and drag the point as you please. Click on the small square in the bottom right (circled) to change the preview paradigm from a sphere to a cube.
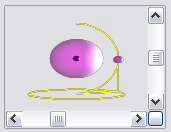
![]()
Moving the light source
To apply the changed settings to the selected object, click on the the Assign button ![]() .
.
The use of boosted calorie-free sources can consequence in some interesting effects.
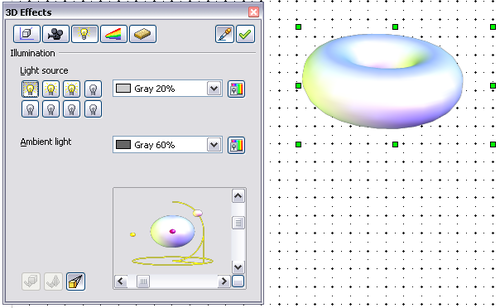
![]()
Lighting with three independent light sources
In Figure 31 the band has the lighting settings from Figure 30 with the standard color white. In addition information technology was lit with magenta, and besides from the left underside with yellow. The number and position of the light sources is shown in the window at the lower right. The 3 lite sources in use can be recognized by the "lit" symbols ![]() .
.
To meet the effect of a particular lighting result yous tin can too temporarily turn it off. With an object selected, clicking on a "lit" symbol turns it off ![]() . This new setting must then exist applied (assigned) to the scene. With a further mouse click on the light source the effect can exist switched back on and and so re-assigned.
. This new setting must then exist applied (assigned) to the scene. With a further mouse click on the light source the effect can exist switched back on and and so re-assigned.
You tin also change the settings for the Ambience lighting. The selection of properties (lighting color, brightness, and so on) is carried out in same way as for light sources.
3D Effects - Textures
Textures are raster graphics (bitmaps) which can be used every bit an object holding for the surface of an object. Every object in a 3D scene tin can have its own texture.
You can set a raster graphic equally a texture for a 3D object in the aforementioned way as for a 2d object (Format > Area > Bitmaps or right-click on the object > Surface area > Bitmaps) — every bit is the case for Slope and Hatching. More than details are constitute in Changing Object Attributes.
If the Fill up setting on the Area dialog is Colour, then the Texture folio is inactive. Alter it to Bitmap to actuate the Texture page for 3D objects. If the texture is not tiled or stretched and is smaller than the object, then the remainder of the surface area will take the colour of the Object color property on the Material page.
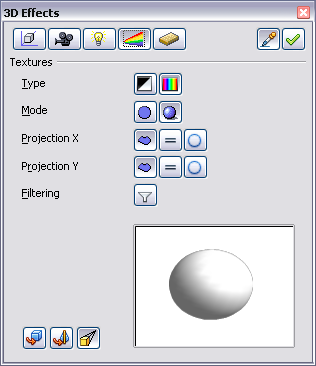
![]()
Textures page
In the first row of the page are two switches (Type) with which you can choose between black and white or colour for the texture.
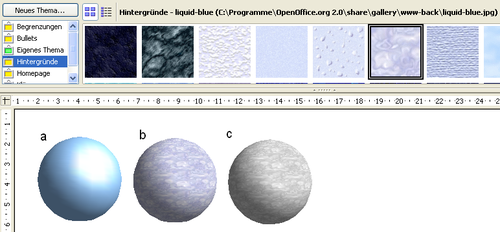
![]()
a - standard color setting, b - texture (colour), c - texture (black and white)
With the two switches in the row Mode you can control whether the texture of the selected objects is rendered with light and shadows (Switch 2) or non (Switch 1). By means of advisable lighting and shading adjustments, the graphic object is more than realistically rendered.
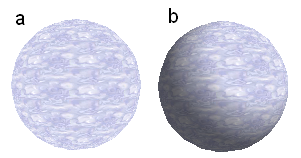
![]()
Texture without (a) and with (b) lighting and shadow furnishings
Projection X / Y
With one of the three buttons you tin decide how the texture for this coordinate axis should be projected onto the object. The default setting, Object specific, in general gives the all-time consequence. Examples of the employ of each button are shown beneath.
For a rotation trunk, the turning axis is the Z axis and the wrapping is the X direction; for an extrusion body, the extrusion direction is the Z axis and the extruded surface is the 10 direction. Depending on how the object was produced, different positions of the texture outcome.
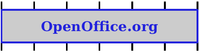 Area make full without tiling, with adjustments | Project X | Projection X | Projection X |
| Projection Y |  |  |  |
| Project Y (Difference is small) |  |   |  |
| Cylinder equally a rotation body | |||
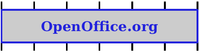 Area make full without tiling, with adjustments | Projection X | Projection X | Project X |
| Projection Y |  |  |  |
| Projection Y (Difference is small) | 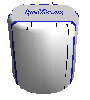 | 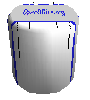  |  |
| Cylinder every bit an extrusion object | |||
The Filter push ![]() switches on and off a soft-focus filter. It tin can oftentimes remove slight faults and errors in the texture.
switches on and off a soft-focus filter. It tin can oftentimes remove slight faults and errors in the texture.
3D Effects - Material
On this page you can assign the appearance of dissimilar materials to the 3D object.
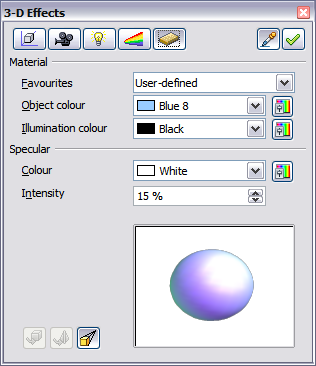
![]()
Material menu
In the option list under Favorites are the well-nigh commonly used materials.
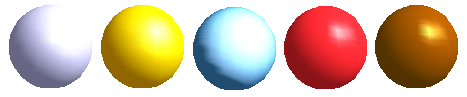
![]()
The favorites (from left to correct): Metal, Gilt, Chrome, Plastic and Wood
With the individual colour parameters, boosted effects can be produced. The pregnant of these parameters corresponds to those on the Illumination dialog page.
Materials and textures can be combined with 1 another. Settings simply simulate materials and it is sometimes a thing of trial and error to achieve the desired result.
| | Do non use also high a brightness value for private colors. These are all additive and it is easy to end up with a totally white "colored" area. |
| The Illumination color brightens those parts of the object which prevarication in shadow making the trunk seem more illuminated. When textures are used too, the Illumination color is combined with the white colour role of the texture. On the left the object has a black Illumination colour, on the right bright light-green. |  |  |
| The Specular colour simulates the reflecting chapters of the surface. The position of the illuminated point is determined past the setting of the first light source. Left: Set the Specular color the same as the object colour and the illumination point intensity to a low value, in society to give the impression of a matt body. Right: Set the Illumination point color the same as the light source colour, in order to give a shiny appearance to the object surface. | 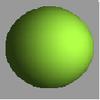 | 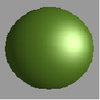 |
Metallic surfaces and glass are not so well simulated, because the impression of these materials is produced through reflection. Such simulation cannot (at the moment) exist calculated by OpenOffice.org.
3D settings for 3D shapes
3D shapes are handled quite differently from objects in 3D scenes. The appearance of a shape object is changed using the 3D-Settings toolbar. The 3D Effects dialog described above should non exist used for shape objects equally information technology volition not requite the correct formatting results.

![]()
3D-Settings toolbar, indicating icons for formatting 3D shapes
If you take used information technology in error, yous tin remove the incorrect formatting with Format > Default Formatting.
With the buttons on this toolbar you can suit the extrusion depth and perspective, lighting and cloth properties also as the extrusion color. There are tear-off bars, which y'all open up past clicking on the small black triangle. The purpose of each individual button is described by its tool tip. You exercise not need to assign the result of any of the functions to the object as yous practise with the 3D Effects dialog used with 3D scenes; every action is immediately applied and you can see its effect on the object in the main Describe window.
| | The program may sometimes seem to generate the wrong formatting with shape objects. The verbal cause is not known, but you tin undo the action with Format > Default Formatting. 1 reason for bad formatting can be that yous take used a part from the 3D Effect dialog on a 3D shape. |
Here are some examples of formatting of 3D shapes:
 |  | Depth left: 0.3cm (user divers) right: 1cm (selection) |
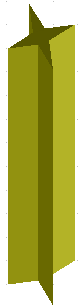 | 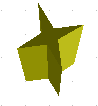 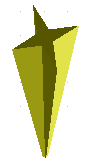 | Direction The examples show "columns" at right angles to the drawing surface. left: five cm depth, Parallel projection Middle: 10 cm depth, Perspective right: Infinity, Perspective |
 |   | Illumination The light colour cannot be changed, the brightness can be changed only in 3 levels, and some effects may not be totally correctly rendered. left: from left under, dim middle: from left under, bright correct: from right under, normal |
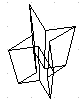 |  | Surface Only four congenital-in variations are possible. Now only Wireframe and Matt are correctly rendered. left: Wireframecorrect: Matt Yous can also cull a slope, hatching, or bitmap for the surface; these are only applied to the extruded surface — the sides remain in the color of the object. |
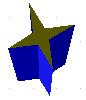 |  | 3D Color Here you lot tin can choose the colour of the sides of the extruded surface. The symbol shows the color of the most recently called shape object. |
Combining objects in 3D scenes
3D objects produced by extrusion or rotation are shown in the status bar equally a 3D scene. You can group together several of these objects. Other object types cannot be so grouped. Management of the grouping is carried out in the same way as described in other parts of this guide (Change > Enter Group, or Modify > Go out Group), come across also Group objects.
As an example, we will produce a game piece.
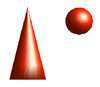 | Start produce both objects independently of each other. The subsequent combination is made easier if you lot apply parallel projection and rotate the objects into an upright, straight position. |
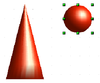 | Click on the sphere and apply Edit > Copy to take over the scene and put the sphere on the clipboard. If you are certain that you practise not need the original anymore you lot tin use Edit > Cut. In whatever case move the sphere a piffling to the side. |
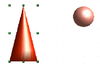 | Click at present on the cone. The status bar will show 3D Scene selected. Right-click and enter the group. You will see that, as usual, elements that do not vest to the group are less bright. Utilise Edit > Paste. Now the objects (not the whole scene) from the clipboard are pasted into this scene. |
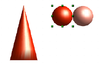 | The original position of the sphere now contains a new sphere that belongs to the scene. This new sphere can be dragged over to the cone. Exit the group after moving the sphere. |
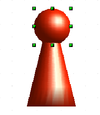 | Discover that combining 3D objects results in them being more or less "fused" together — there is no stacking or layering as with 2D objects. Adapt the position of the objects as you wish. You cannot arrange objects in forepart or behind others, as with 2D objects, but can only move them parallel to the drawing plane. |
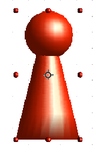 | Enter the group again and adapt the objects. The condition bar indicates which object is marked. Use the Tab key to change from i object to the next in the group, if information technology is non possible to do and so with the mouse. Exit the group. |
 | 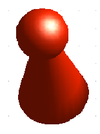 Now y'all can rotate the entire 3D scene and view your game piece from all sides. Now y'all can rotate the entire 3D scene and view your game piece from all sides. |
Examples for your own experiments
All examples utilise objects in 3D scenes.
  | Extruding a 2nd object with text generates messages as split objects and they have a larger extrusion depth than the groundwork. |
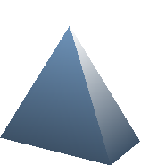 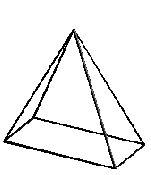 | 3D objects of the Shape type can exist rendered as wireframe models. This effect can be produced in other 3D objects by setting the Area fill to None and the line style to Continuous. |
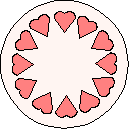  | If you select several second objects — without group them — and extrude the choice, they are transformed, according to their stacking social club, with dissimilar extrusion depths. The object previously on top will be uppermost on the extruded object. |
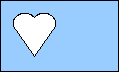 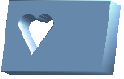 | For 2d objects use Alter > Shapes > Merge/Subtract/Intersect to produce circuitous objects. The resulting figures tin be also extruded, rotated and and then on. |
 | Rotation of lines produces concave bodies. Use a bright line colour. With a loftier number of vertical segments, the transition to the ground is relatively sharp-edged. Remember to switch on two-sided illumination. |
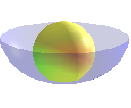 | The transparency of the platter is adapted in the surface properties of the torso. The all-time effect is obtained only when the transparent body is combined with other objects. The color shadow of the fruit is produced by the utilise of multiple lite sources — they are non "existent" and practice not rotate and change as the scene is rotated. |
- ↑ To reduce both calculation time and data storage, circles are often synthetic as regular polygons. If y'all cut a sphere or cylinder of 10 segments through the centre you end up with a 20-cornered cut department (10-cornered for a hemisphere).
daileyderessamble.blogspot.com
Source: https://wiki.openoffice.org/wiki/Documentation/OOo3_User_Guides/Draw_Guide/Working_with_3D_Objects#:~:text=Use%20the%203D%20Objects%20toolbar,%3E%20Toolbars%20%3E%203D%20Objects).&text=to%20the%20Drawing%20toolbar%2C%20the,or%20as%20a%20floating%20toolbar.
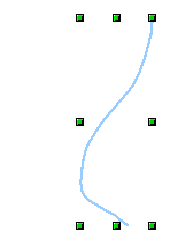
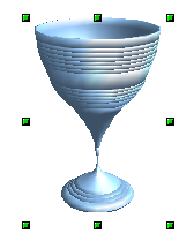
0 Response to "where is the 3d objects toolbar in openoffice draw"
Post a Comment